N-Central Overview
Service Activation
You should receive credentials to log into N-Central from a member of our Service Activation Team in an encrypted email.
N-Central Login: https://rmm1.collabrance.com

How to access and navigate between customers in N-Central, as well as a overview of the "All Devices" view, and how to remote control a customer's computer or server.
Setup N-Central
Once you receive your email with the credentials to N-Central you should simply be able to go to https://rmm1.collabrance.com! Once you have successfully signed in, it will ask you to configure Two-Factor Authentication using either the Google Authenticator App, or the Microsoft Authenticator App, both found on the respective Play Stores. Next you will be prompted to “Accept” the EULA (End-User Licensing Agreement).
All Devices View
The first screen you will come to is going to be the Top Level “All Devices View.” This will show you all of your customer’s devices. This can be identified by looking in the top left hand of the screen. Depending on when you start working with Collabrance, this could look a little different. For all Service Providers prior to June, 2019 you should see your company's name with an orange background. For all Service Providers after June, 2019, you should see “East” or “West” with an orange background depending on your corporate office geographic location.

If you click in the top left on the little arrow, a list of your customers should be displayed (This should be your customer search). Clicking on one of these customers will take you to that specific customer's “All Devices” view and also change the background to green.
- Site: These are not currently used and will always be represented with a “--“.
- Remote Control: This is how you remote into the device. When this has been enabled on a device, you will see a green computer icon with a blue drop down arrow next to it. Clicking on the drop down will show you the list of control options:
- “Take Control”: Allows you to share the user’s active session, and
- “Remote Control”: Allows you to RDP into a device locking the user’s active screen.
When this is grey, this means the agent is offline or not checking in with N-Central.
- Tools: When this is blue, you have the option to control many aspects of the device remotely without inconveniencing the user. When this is grey, it typically means the device does not have an active license. This will be discussed in more depth in Module 2.
- Name: This is the device’s friendly name. By default it is the device's Netbios name, but it can be manipulated. This will be discussed in more depth in Module 2.
- Network Address: By default, this is set to the active IP address obtained via the discovery from DNS. This can be modified to show either the IP address or Fully Qualified Domain Name.
- Status: This has multiple options.
- Green: Everything is good.
- Yellow: Some monitored service is having an issue.
- Red: Some monitored service is down.
- Blue: The monitored service is either not present or not active.
- Grey: The agent is failing to check in with N-Central or the agent is stale.
- Device Class: This is the type of device that it is. These are pre-determined by N-Central based on the hardware of the device.
- Agent Version: This shows the active version of the agent running on the device. If no agent is installed you will see “--“.
- Logged in User: This is the active or last logged in user. If it is blue, it is the active logged in user. If it is black, it is the last logged in user. If it is “--“, that means no user has logged in since the agent was installed.
- Features: There are 7 features listed at the end.
-
- Pro License: The device is able to be accessed remotely and the tools are enabled.
- AV Protection: The device is protected by AV.
- AV Update Server: This device is downloading the signatures and distributing them to the local devices.
- MSP Backup: SolarWinds file-level backup solution.
- Patch Management: If this is a circle with a + this means patching is enabled. If it is a shield with a + it means that patching AND third party patching are enabled.
- Maintenance Windows: Our patching and AV reboot maintenance windows are in place.
- NetPath: Not currently used or active.
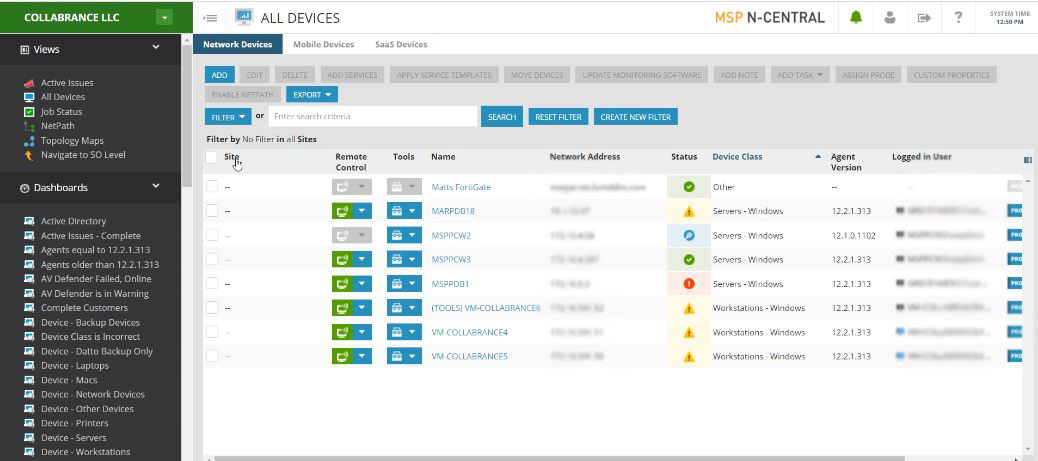
Other N-Central Training Resources
N-Central Device Details
Deeper dive into the information that N-Central provides about each device, and review of all the tabs after clicking on a device in N-Central.
N-Central Discovery Process
Learn how our process is used to prospect new customers as well as maintain and manage devices at existing customers.